Add a Contact
From your Dashboard, press the Add Contact icon, (or from your contact list, press the plus icon).
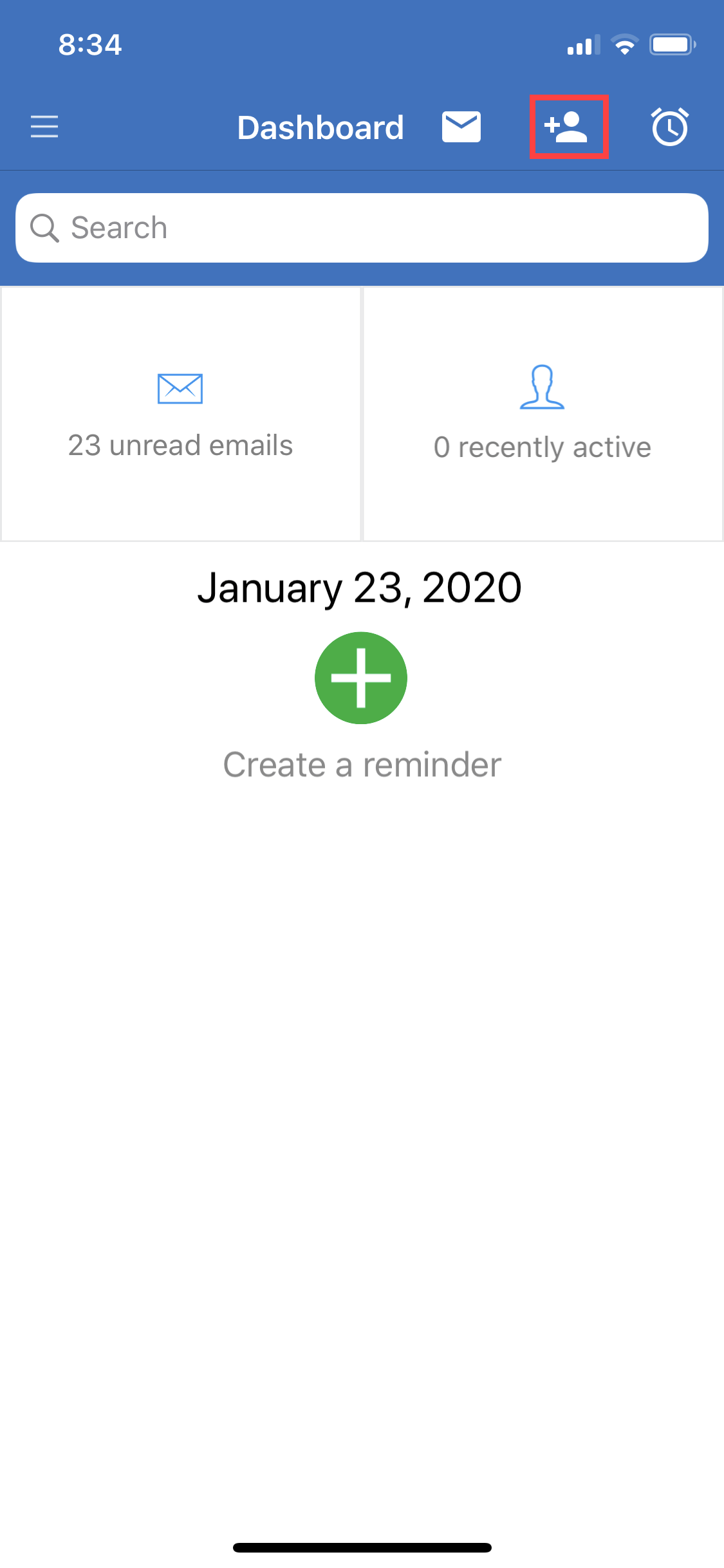
Add the contact’s information; all fields are optional except last name and email OR phone number are required. You can also add notes for this contact (e.g. where you met them). When you’re finished, click Save.
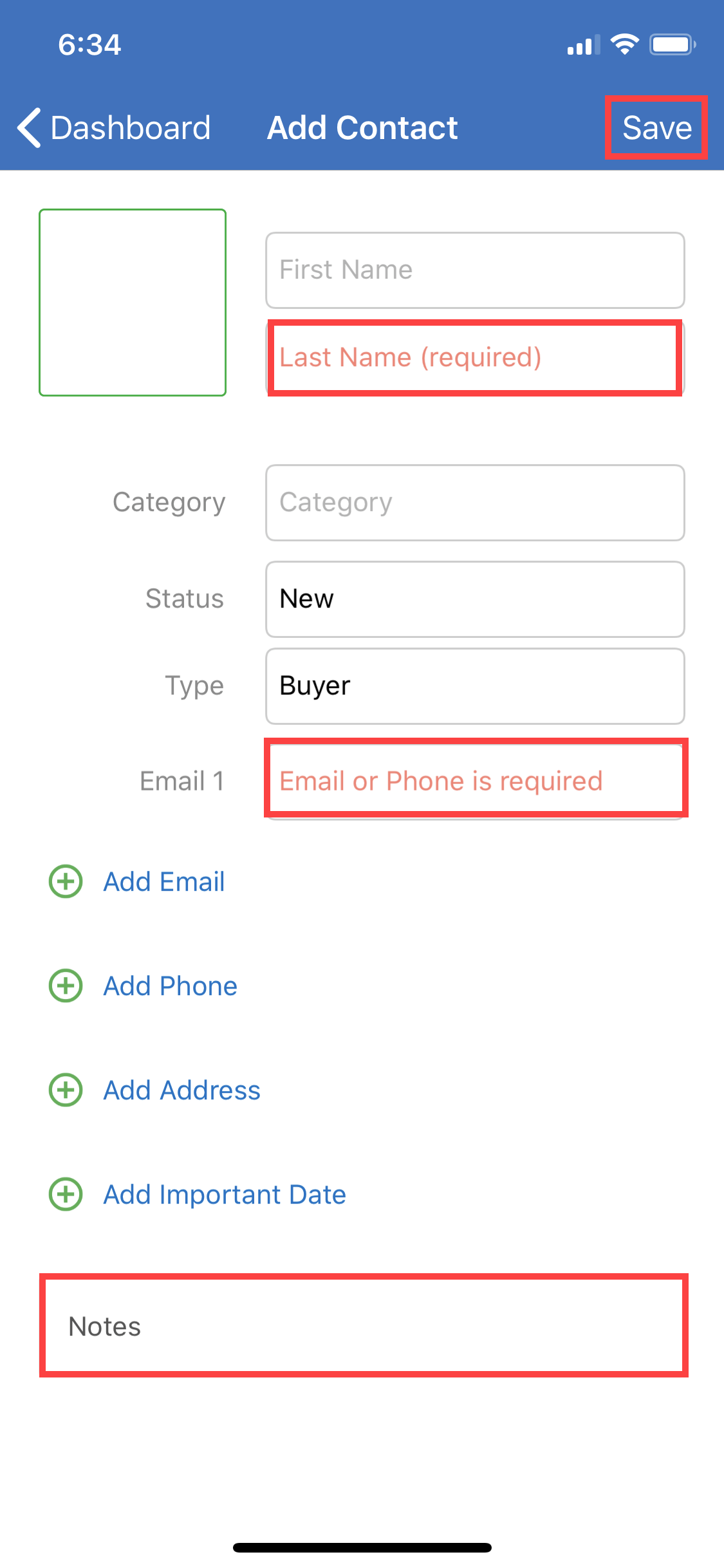
Once you save the contact details, you’ll be able add reminders for this contact, or add them to a group or campaign.
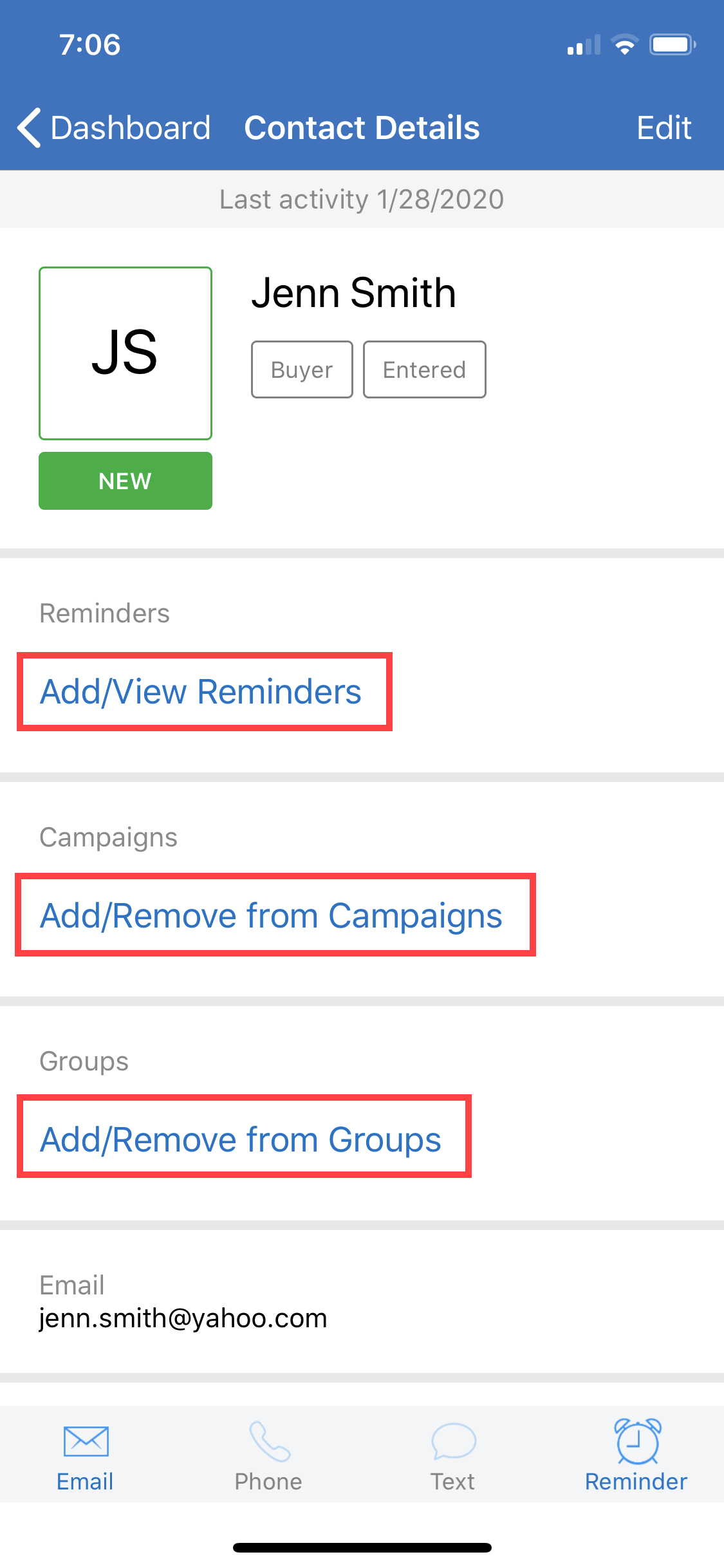
Note: You must have groups and/or campaigns created in your system before you can add any contacts via mobile.
Work Your Contacts
You can easily work your contacts on-the-go and take action right from your phone. To filter your contacts by status to identify your hot or warm prospects, select Contacts from the main menu, and then tap on Filter in the top right.
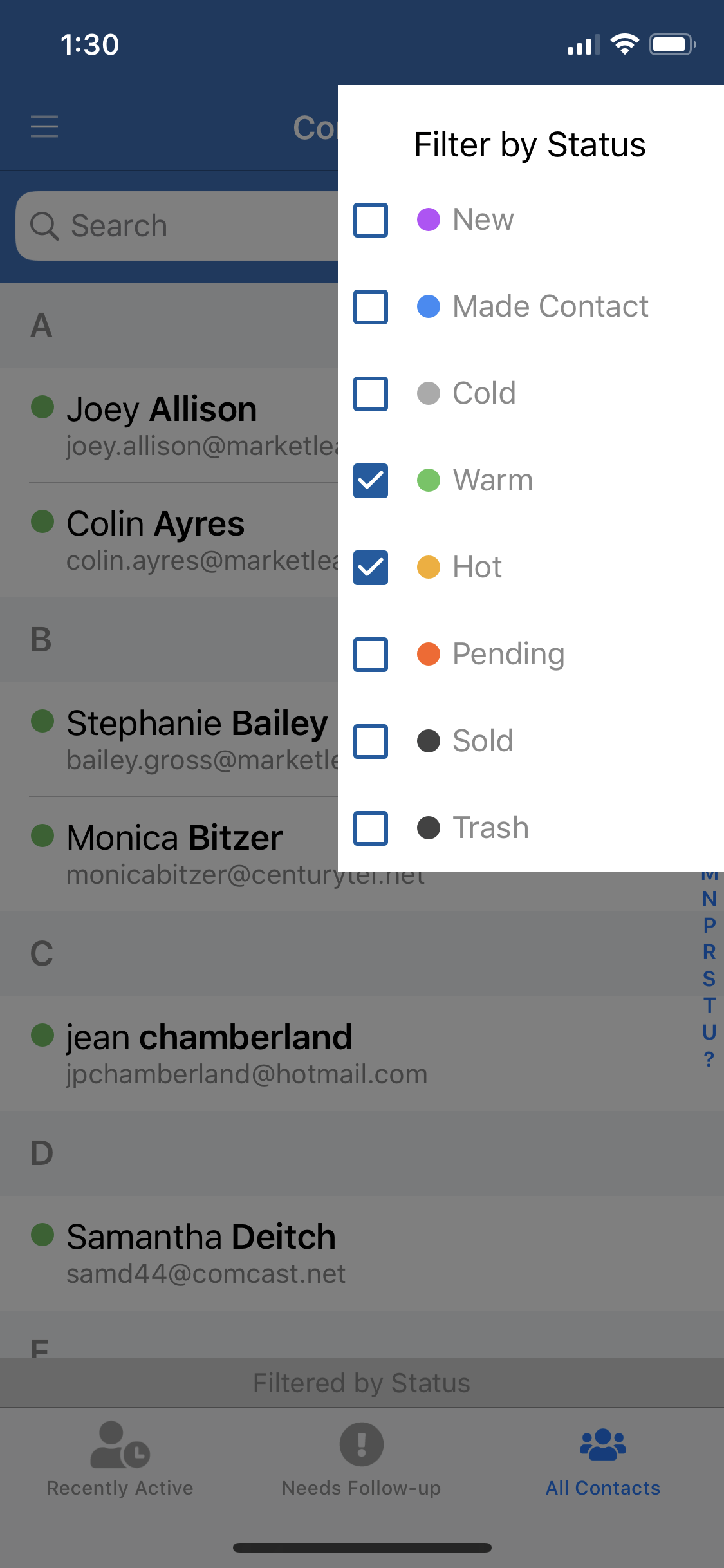
To reach out to a contact, tap any of the action icons to send an email, call, or text them, or to add a reminder.
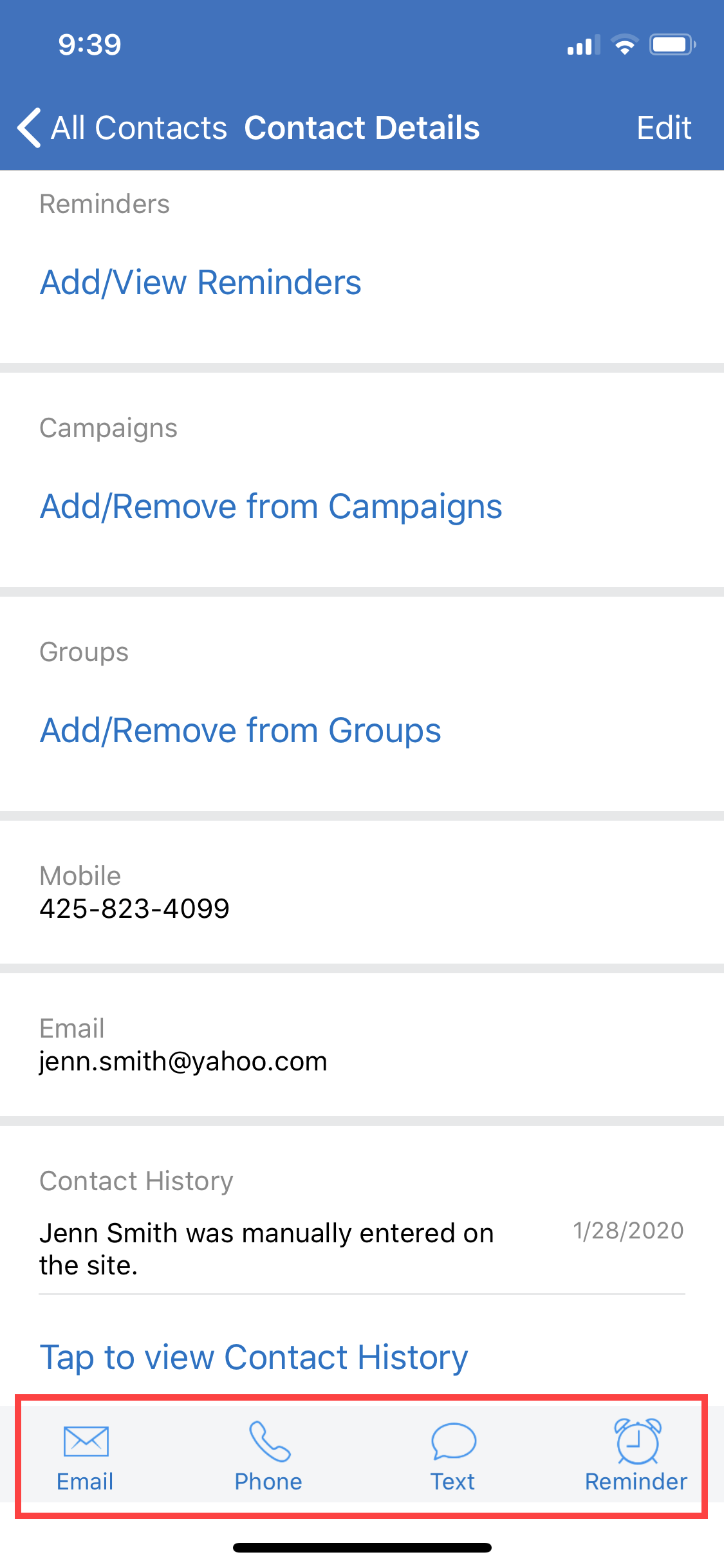
You can tap a contact to add notes, edit their contact details, view their history & timeline. Plus, you can see which how many properties they’ve viewed on your website, and you can see which properties they viewed by tapping View Contact Properties.
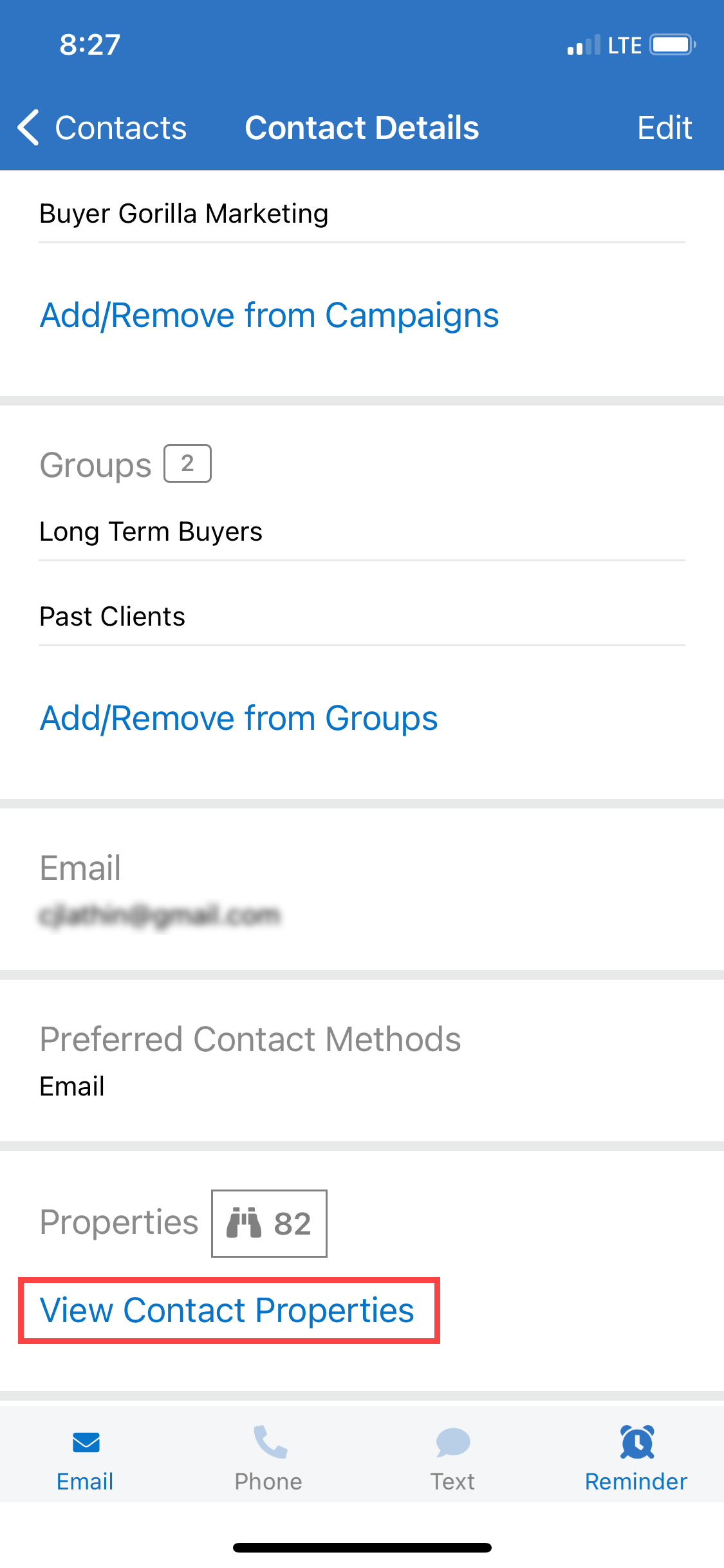
Note: To add notes for a contact, you’ll need to press Edit first, then you can add your notes.
 800.978.5174
800.978.5174